Dessiner un rectangle

Les rectangles peuvent être créés en utilisant l'outil Dessiner une polyligne ou l'outil Dessiner un rectangle. Ce dernier outil permet de créer des rectangles de manière interactive avec le curseur et les touches rapides ou en saisissant les coordonnées exactes, le type d'angle (carré, rayon interne ou externe) et la largeur et la hauteur à l'aide d'une saisie dactylographiée.
Création interactive
La façon la plus rapide et la plus simple de dessiner un rectangle est :
- Cliquez et faites glisser le bouton gauche de la souris dans la vue 2D pour commencer à dessiner le rectangle à partir de son premier coin.
- Tout en maintenant le bouton gauche de la souris enfoncé, faites-le glisser jusqu'à la taille souhaitée.
- Relâchez le bouton gauche de la souris.
Note
Holding Alt and dragging creates a rectangle from the center. Holding Ctrl creates a square.
Touches rapides
Au lieu de relâcher le bouton gauche de la souris lorsque vous avez fait glisser votre forme à la taille requise, vous pouvez également saisir des valeurs exactes pendant le processus de glissement et définir les propriétés avec précision.
- Cliquez sur le bouton gauche de la souris et faites glisser votre forme dans la vue 2D.
- Tout en maintenant le bouton gauche de la souris enfoncé, entrez une séquence de touches rapides détaillée ci-dessous.
- Relâchez le bouton gauche de la souris.
Pré défini
Par défaut, deux valeurs séparées par une virgule, seront utilisées pour définir la largeur et la hauteur de votre rectangle. Une valeur créera un carré avec cette longueur de côté. Lorsque vous faites glisser le coin du rectangle, tapez Valeur largeur , Valeur Hauteur Entrée ou Longueur du côté , Entrée
pour créer un rectangle avec la largeur et la hauteur spécifiées.
Exemple
1 , 2 . 5 Entrée- Crée un rectangle de largeur 1 et de hauteur 2,5
Spécification d'autres propriétés
En utilisant des clés de lettres spécifiques après votre valeur, vous pouvez également indiquer précisément à quelle propriété cela se rapporte.
- Value X - Crée un rectangle à la hauteur glissée mais dont la largeur est fixée à la valeur saisie
- Value Y - Crée un rectangle à la largeur glissée mais dont la hauteur est fixée à la valeur saisie
- Value R Value X - Crée un rectangle de rayon R et de largeur X
- Value R Value Y - Crée un rectangle de rayon R et de hauteur Y
- Value W Value H - Crée un rectangle de largeur W et de hauteur H
- Value R Value W Value H - Crée un rectangle de largeur W et de hauteur H
Exemples
- 1 X - Hauteur traînée actuelle avec une largeur de 1
- 1 Y - Largeur actuelle traînée avec une hauteur de 1
- 0 . 1 R 1 X - Un rayon d'angle de 0,1, une largeur de 1 et une hauteur courante traînée
- 0 . 1 R 1 Y - Un rayon d'angle de 0,1, une largeur de 1 et une hauteur courante traînée
Note
These key combinations must be pressed whilst dragging with the mouse to create the rectangle.
Dimension exacte
Les rectangles peuvent également être dessinés en entrant le point d'origine XY requis avec la largeur et la hauteur du rectangle.
Type de coin
Les coins du rectangle peuvent être carrés, arrondis à l'extérieur ou arrondis à l'intérieur
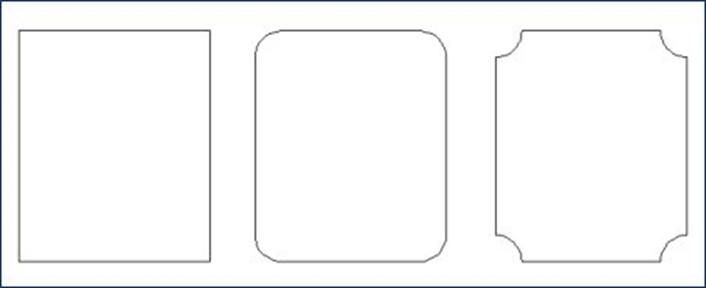
Rayons d'angle interactifs
Si vous choisissez d'avoir des coins arrondis, 4 poignées vertes supplémentaires apparaîtront sur le rectangle prévisualisé. Ces poignées peuvent être glissées de manière interactive pour modifier les rayons des coins.
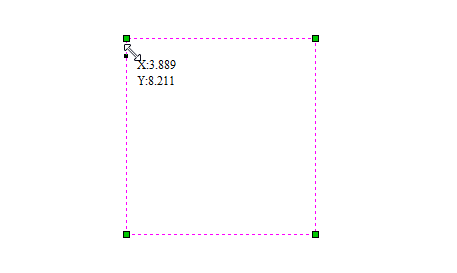
Modifier les rectangles existants
Pour modifier un rectangle existant :
- Sélectionnez le rectangle à modifier et ouvrez le formulaire Dessiner un rectangle.
- La forme sélectionnée s'affiche sous la forme d'une ligne magenta pointillée.
- Modifiez les valeurs de largeur et de hauteur.
- Cliquez sur Appliquer pour mettre à jour le rectangle.
- Pour modifier un autre rectangle sans fermer la forme, maintenez la toucheShiftenfoncée et sélectionnez le rectangle suivant.